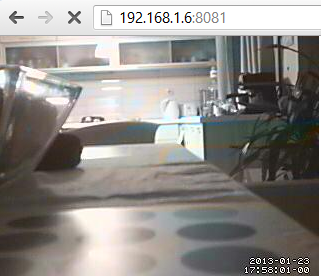This is a little heads-up for those of you (includes me) that don’t want to dedicate a mouse and keyboard to their Pi and would rather use their laptop’s mouse and keyboard. This is a bit different from running remote desktop software, since what I actually want to do is to take use of my newly installed
mini LCD monitor for my Pi. Another reason for this is to keep the USB ports free. Surely there are micro wireless keyboards as well such as this one offered by
Adafruit but I was not in a spending mood

So my research ended up with installing
Synergy on my Windoes 7 laptop and my Raspberry Pi. Synergy software is pretty amazing, here is what it is about:
Synergy lets you easily share your mouse and keyboard between multiple computers on your desk, and it’s Free and Open Source. Just move your mouse off the edge of one computer’s screen on to another. You can even share all of your clipboards. All you need is a network connection. Synergy is cross-platform (works on Windows, Mac OS X and Linux).
The good thing is that it is cross platform, plus it is open source. Installing it on my Windows laptop was easy. To get it on your Raspberry Pi simply use
sudo apt-get install synergy
You need to make sure it runs on startup, the Wiki on the Synergy site has some tips.
Running it is simple:
/usr/bin/synergyc --daemon YOUR_SERVER_IP
So now it acts as extended desktop, by moving the mouse all the way to the right, I can see it appear on my Raspberry Pi’s display. Even the clipboard gets transferred, so quite neat indeed.